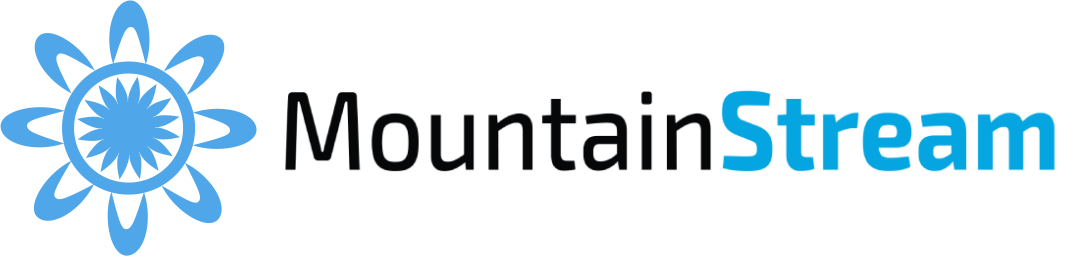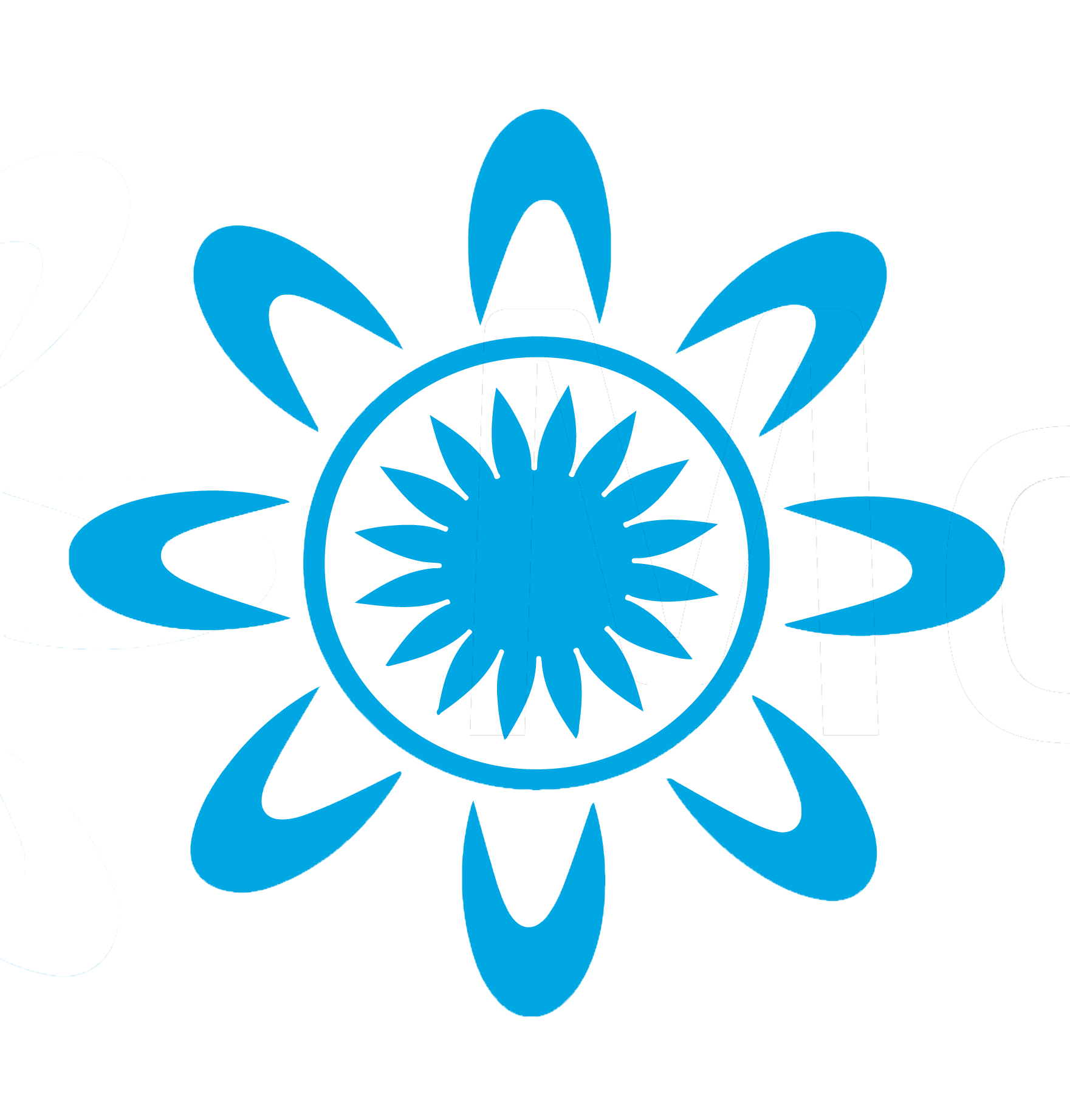- On publish, invoices are removed from Unprocessed Invoices and instantly posted to the customer’s invoice library and, simultaneously, exported to accounting, when using QuickBooks Online and Xero.
- Published Invoices may also be exported to accounting from [Finance > Invoices > Published > More > Export to accounting].
- No changes can be made to a Published Invoice. This is prudent accounting: the customer has downloaded it and posted it to their books. Discrepancies between your books and your customers could lead to serious problems.
- Use credits or a new invoice [ Production /Late Order ] to make amendments to a Published Invoice.
Data flow in Streamline
*Unprocessed Invoices
Snapshots populate Unprocessed Invoices.
Items whose production time expires are added to the Unprocessed Invoice, using the valid price for the customer at the time of the snapshot.
Prices and quantity are subject to change at all times, therefore we use snapshot time (order deadline) to lock the two.
An Invoice may have two or more items with different production times, therefore, an Unprocessed Invoice is subject to change, from one day to another, as items with different production times are added on different days.
Example:
Monday’s snapshot locks production times and generates Unprocessed Invoices as follows:
0 for Tuesday
1 for Wednesday
2 for Thursday
So, an Unprocessed Invoice generated for Thursday on Monday only has the 2’s. On Tuesday, we will add the 0’s and on Wednesday the 1’s.
To see what is locked from customers go to [ Finance > Unprocessed Invoices ].